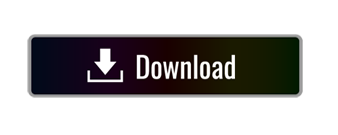Oct 29, 2015 Since the release of Excel 2016 for Mac, customers have given great feedback about its ease of use and the benefits of the new features. We want to highlight the Excel 2016 for Mac features that customers rave about and share some tips and tricks that could save you a ton of time using the most powerful spreadsheet and data analysis tool on the Mac platform. How to install Data Analysis and Solver Add ins to Excel 2016. The data mining add-in for Office is not supported in Office 2016 or later. The wizards and data management tools in the add-ins provide step-by-step instruction for these common data mining tasks: Organize and clean your data prior to modeling. Use data stored in Excel or any Excel data source.
- How To Data Mining Add In For Excel 2016 Mac How To Sort And Filter
- How To Data Mining Add In For Excel 2016 Mac How To Show All Non Printing Characters
- How To Data Mining Add In For Excel 2016 Macro
- How To Data Mining Add In For Excel 2016 Mac Os
Excel at Data Mining – How to Detect Categories
Today, I'm going to show you how to detect categories in your data in less than 5 minutes with the Microsoft Excel data mining add-in. The assumption of this post is that you have already installed the data mining add-in for Excel and configured the add-in to be pointed at an instance of SQL Server with Analysis Services to which you have access rights.
For the example, we will be using a tutorial spreadsheet that can be found on Codeplex at:
You will also need to attach the AdventureworksDW2012 data file to SQL Server which can be downloaded here:
Our goal is to uncovered hidden categories or clusterings in our data.
Read below if you are unable to view the video walkthrough.
Step 1: Detecting Categories
First, a cell within a defined excel table must be selected. Click on a table cell on the Table Analysis Tools Sample tab. Then, we go to the Table Tools Analyze tab, the Table Analysis Tools group, and select the Detect Categories icon to open the Detect Categories wizard. From here, we need to select columns we wish to consider in our cluster analysis.
How To Data Mining Add In For Excel 2016 Mac How To Sort And Filter
We will unselect ID and leave the rest of the options in default and click Run.
Step 2: Reading the Categories Report
So what the analysis is doing is going over the data and looking for clusters or rows that have similar characteristics across all the columns that we selected earlier.
After the tool is finished running, you will move over to a new tab, but let's go back to our original tab with the data table.
We can see that a new column has been added to the worksheet that categorizes every single row in our dataset. However, the categories are not very descriptive in and of themselves. Click on the worksheet called Categories Report. Instead of us having to filter each category and try to get an idea of each category's demographics, we have this nice report that summarizes a lot of information about all of our categories.
The first section is a basic histogram of the data and gives us an idea of how the rows are distributes in each category.
The next section is called Category Characteristics, and this one gives us an idea of what defines a particular category. Each column is also ranked according to it's importance for that category or cluster.
From here, we can see that Category 1 is mostly defined by a very low income, but also tends to have people in Europe. We can change the filter above the category to see another category or multiple categories at once.
The third section is called Category Profiles. This takes a column and then shows the of each category in that column.
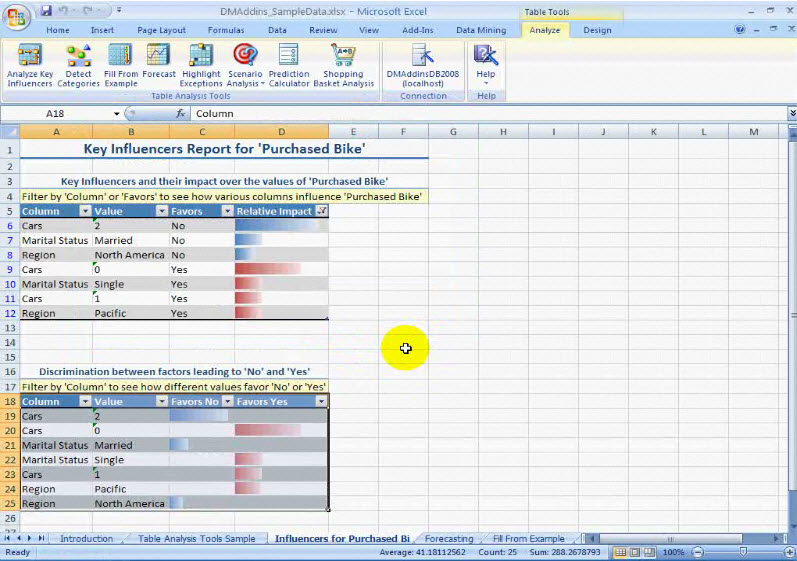
What we see here is that column Cars has been selected and each category has a stacked bar breakdown of the Cars column. We can easily see that Category 3 is dominated by people with 0 cars and that Category 4 doesn't have any people with 0 cars. In the bottom left hand corner, you can filter to whichever column or category you want to look at.
And that is how you can detect categories in your data in less than five minutes using the Microsoft Excel data mining add-in.
Happy digging!
Billy Decker
Billy Decker is a consultant at StatSlice Systems. He graduated with a dual degree in Physics and Mathematics from the University of Texas at Austin and received his Masters Degree in Physics from the University of Texas at Arlington. He previously worked for Global Technical Services as a Senior Training Analyst and Bell Hellicopter as an Instructional Designer. His technical experience includes, but is not limited to, SQL, SAP, Business Objects, QlikView, and Sharepoint.
Subscribe
You can subscribe to our RSS feed.
- Notice: JavaScript is required for this content.
- Categories
- Blog (97)
- Big Data (13)
- Big SQL (4)
- Redshift (2)
- Blog Authors (49)
- Bernard Wehbe – Blog (8)
- Billy Decker – Blog (13)
- Brett Neuman – Blog (7)
- James Vogel – Blog (5)
- Jared Decker – Blog (6)
- Justin Taylor – Blog (10)
- Business Analytics (36)
- Business Intelligence (35)
- Dashboarding (11)
- Data Mining (10)
- Data Warehousing (11)
- ETL (6)
- IT Management (8)
- Mobile BI (1)
- OLAP (2)
- Products (24)
- Microsoft (6)
- QlikView (5)
- Roambi (3)
- Tableau (11)
- News (14)
- Jobs (5)
- Partnerships (2)
- Our Work (41)
- Case Studies (6)
- Newsletters (9)
- Publications (14)
- Webinars (7)
- White Papers (7)
- Training (8)
- information (4)
- Jared Decker (4)
- registration (4)
- Uncategorized (1)
- Blog (97)
Excel at Data Mining – How to Manage Models
Today, I'm going to show you how to browse, document, and manage models in 5 minutes with the Microsoft Excel data mining add-in. The assumption of this post is that you have already installed the data mining add-in for Excel and configured the add-in to be pointed at an instance of SQL Server with Analysis Services to which you have access rights.
For this example, we will be using a tutorial spreadsheet that can be found on Codeplex here. You also need to attach the AdventureworksDW2012 data file to SQL Server. The file can be downloaded here.
Our goal is to create Browse, Document, and Manage one of the models that we have previously created.
How To Data Mining Add In For Excel 2016 Mac How To Show All Non Printing Characters
Read below if you are unable to view the video walkthrough.
Step 1: Browsing the Models
We go to the DATA MINING tab, the Model Usage group, and select the Browse icon. From here, we can see our models organized by mining structure used to create the models. Notice that when we click on each of the models, we can see the Model Name, Algorithm, Description, Output, and Input for a particular model on the right hand side.
Clicking Next takes us to the Data Mining Model Viewer that we usually see after building a model. This allows us to explore the model by filtering on different attributes or comparing different results for the output. In our case, we only have a binary output (1 or 0), but this would allow you to be able to compare 2 out of N possible results for an output attribute. Microsoft photo editor windows 7 64 bit.
How To Data Mining Add In For Excel 2016 Macro
Step 2: Documenting a Model
We go to the DATA MINING tab, the Accuracy and Validation group, and select the Documents Model icon. From here, we can see our models organized by mining structure used to create the models as they were when we browsed them. Like before, we can see the Model Name, Algorithm, Description, Output, and Input for a particular model on the right hand side.
Select and model, and click Next. Then select Complete information. Now, Excel will create a new worksheet with information about the model from model performance to different ranges tested in the data.
How To Data Mining Add In For Excel 2016 Mac Os
This will be very useful for evaluating the validity of a model for future applications. For example, we can see in our above model that we only considered folks who were 33 and older. This model would need to be re-run with new data if we wanted information on the bike buying habits of people in their 20s.
Step 3: Managing Models
We go to the DATA MINING tab, the Management group, and select the Manage Models icon. From here, we can see our models organized by mining structure used to create the models as they were when we browsed them. Again, we can see the Model Name, Algorithm, Description, Output, and Input for a particular model on the bottom right hand side.
However, we see a new window pane with tasks that we can perform on different models. This allows us to manage all of our models from a central location and do things such as rename, delete, clear, process, export, or import for a particular model.
And that is how you can browse, document, and manage your data mining models in less than five minutes using the Excel Data Mining Add in.
Happy digging!
Billy Decker
Billy Decker is a consultant at StatSlice Systems. He graduated with a dual degree in Physics and Mathematics from the University of Texas at Austin and received his Masters Degree in Physics from the University of Texas at Arlington. He previously worked for Global Technical Services as a Senior Training Analyst and Bell Hellicopter as an Instructional Designer. His technical experience includes, but is not limited to, SQL, SAP, Business Objects, QlikView, and Sharepoint.
Subscribe
You can subscribe to our RSS feed.
- Notice: JavaScript is required for this content.
- Categories
- Blog (97)
- Big Data (13)
- Big SQL (4)
- Redshift (2)
- Blog Authors (49)
- Bernard Wehbe – Blog (8)
- Billy Decker – Blog (13)
- Brett Neuman – Blog (7)
- James Vogel – Blog (5)
- Jared Decker – Blog (6)
- Justin Taylor – Blog (10)
- Business Analytics (36)
- Business Intelligence (35)
- Dashboarding (11)
- Data Mining (10)
- Data Warehousing (11)
- ETL (6)
- IT Management (8)
- Mobile BI (1)
- OLAP (2)
- Products (24)
- Microsoft (6)
- QlikView (5)
- Roambi (3)
- Tableau (11)
- News (14)
- Jobs (5)
- Partnerships (2)
- Our Work (41)
- Case Studies (6)
- Newsletters (9)
- Publications (14)
- Webinars (7)
- White Papers (7)
- Training (8)
- information (4)
- Jared Decker (4)
- registration (4)
- Uncategorized (1)
- Blog (97)